| 일 | 월 | 화 | 수 | 목 | 금 | 토 |
|---|---|---|---|---|---|---|
| 1 | ||||||
| 2 | 3 | 4 | 5 | 6 | 7 | 8 |
| 9 | 10 | 11 | 12 | 13 | 14 | 15 |
| 16 | 17 | 18 | 19 | 20 | 21 | 22 |
| 23 | 24 | 25 | 26 | 27 | 28 |
- Flutter Toy Project
- 토이프로젝트
- 자바 스터디
- 백준
- inflearn
- 플러터
- 영화후기
- SOPT
- java
- 키노
- 일기
- 인프런
- 프로그래머스
- 코딩공부
- 새벽녘 소소한 기록
- 스프링 입문
- 영화리뷰
- Flutter
- 자바공부
- sopt ios
- 티스토리챌린지
- 리뷰
- 자바
- 오블완
- SWIFT
- 영화일기
- sopt 35기
- 영화
- 영화기록
- toy project
- Today
- Total
새벽의 기록
[Xcode] Xcode에서 Terminal 바로 열기 본문
프로젝트 깃을 관리할 때 터미널을 열고 프로젝트 폴더를 드래그해서 프로젝트의 경로로 들어가곤 했는데 하다 보니 너무 귀찮았다.
안드로이드 스튜디오나 인텔리제이는 내부에 터미널이 있어서 이런 과정이 없었기에 더욱 더 귀찮게 느껴졌다.
안타깝게도 Xcode에는 터미널이 내장되어 있지 않아서 따로 실행해야 했다.
그러던 중 Xcode의 Behaviors라는 기능을 발견했고, 이를 이용해서 터미널을 쉽게 여는 방법을 찾았다.
요즘에는 사실 소스트리나 깃 크라켄, 깃허브 데스크탑같은 프로그램으로 쉽게 관리할 수 있지만
나는 터미널을 선호하는 편이기에 굳이굳이 정리를 해보려고 한다.
튜닝의 끝은 순정이니까...!!
쉘 스크립트 만들기
터미널 실행 후 Shell 파일 생성하기
$ touch open_terminal.sh
Shell 파일 편집하기
$ vi open_terminal.sh
입력모드로 진입하기 위해 "i" 클릭 후 아래 코드 작성
#!/bin/bash
open -a Terminal `pwd`
ESC 클릭 후 " :wq" 입력해서 저장 후
터미널에서 실행 가능한 파일로 변경하기
$ chmod 755 open_terminal.shXcode 설정하기
Xcode의 Behaviors는 특정 '행위'에 대한 기능을 수행할 수 있으며,
커스텀해서 새로운 단축키와 미리 작성해둔 .sh 쉘 스크립트를 연동할 수 있는 방법이다.
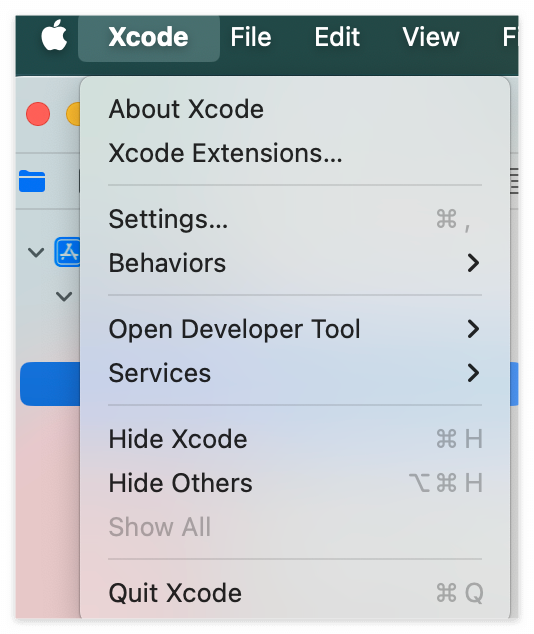
Xcode를 실행하고 좌측 상단을 보면 Xcode를 누를 수 있는데, 여기에 Behaviors가 있다.
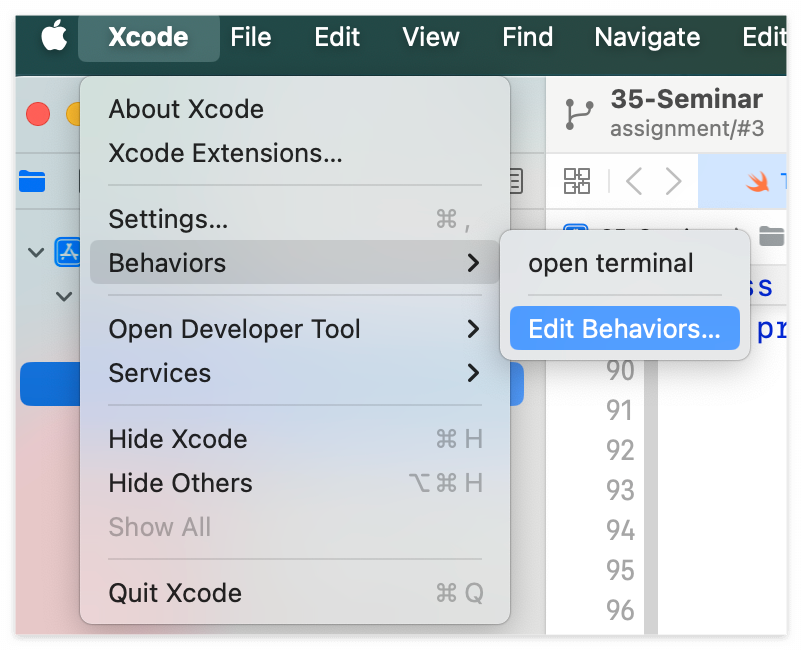
나는 이미 open terminal이란 이름의 쉘 스크립트를 만들어놓았기 때문에 보이는 거고,
아무것도 설정하지 않은 사람은 Edit Behaviors만 보일 텐데, 이걸 클릭한다.
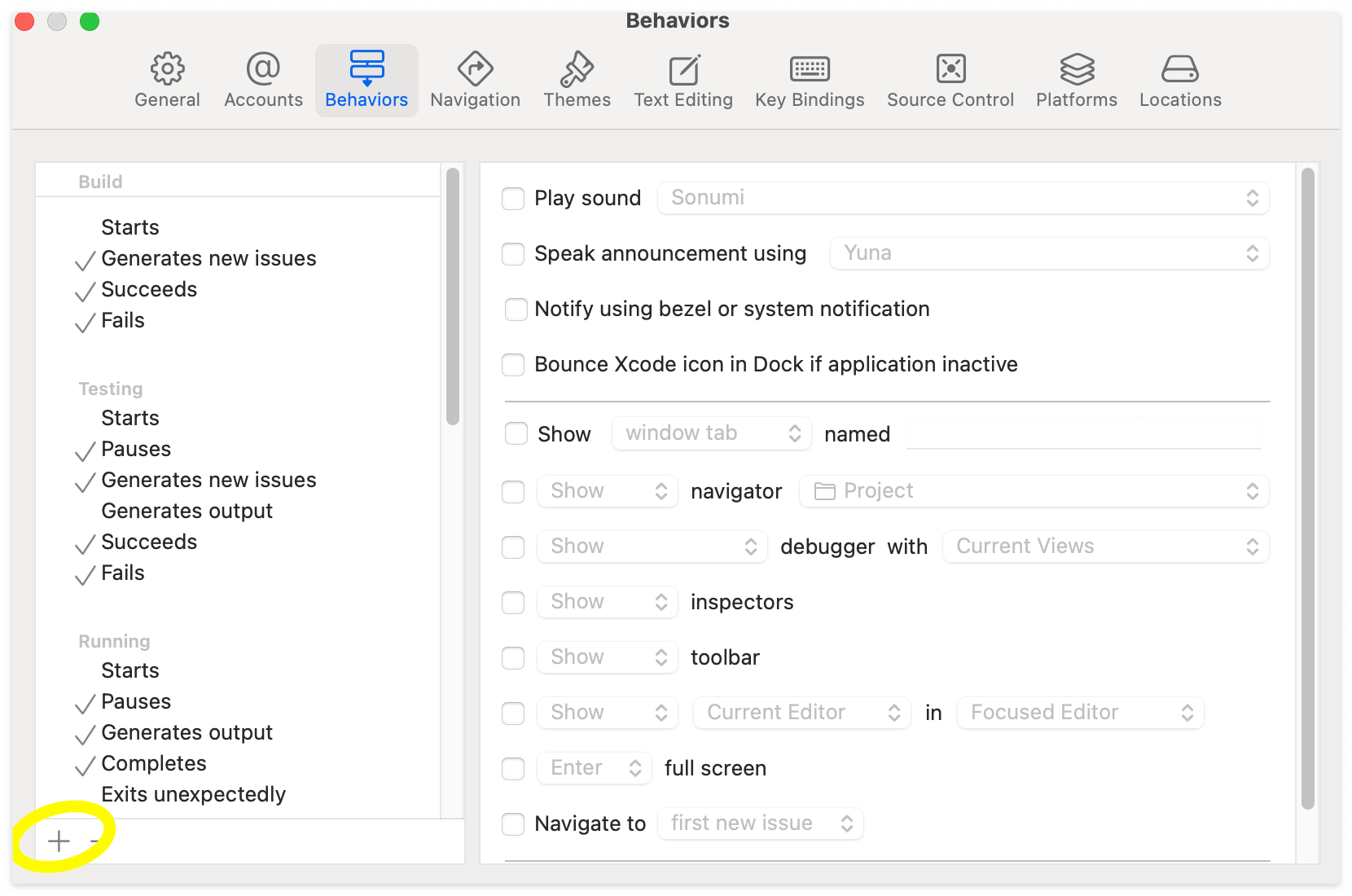
그럼 이런 창이 나올텐데, 좌측 하단에 + 클릭
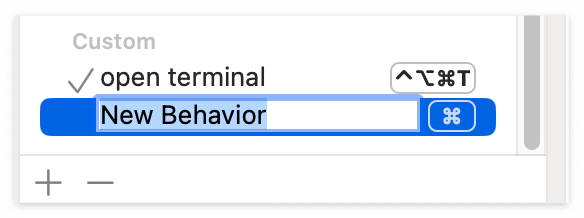
Custom이라는 곳에 New Behavior를 작성할 수 있는데, 이름은 본인이 원하는 대로 설정.
나는 직관적이게 open terminal이라고 만들었다.
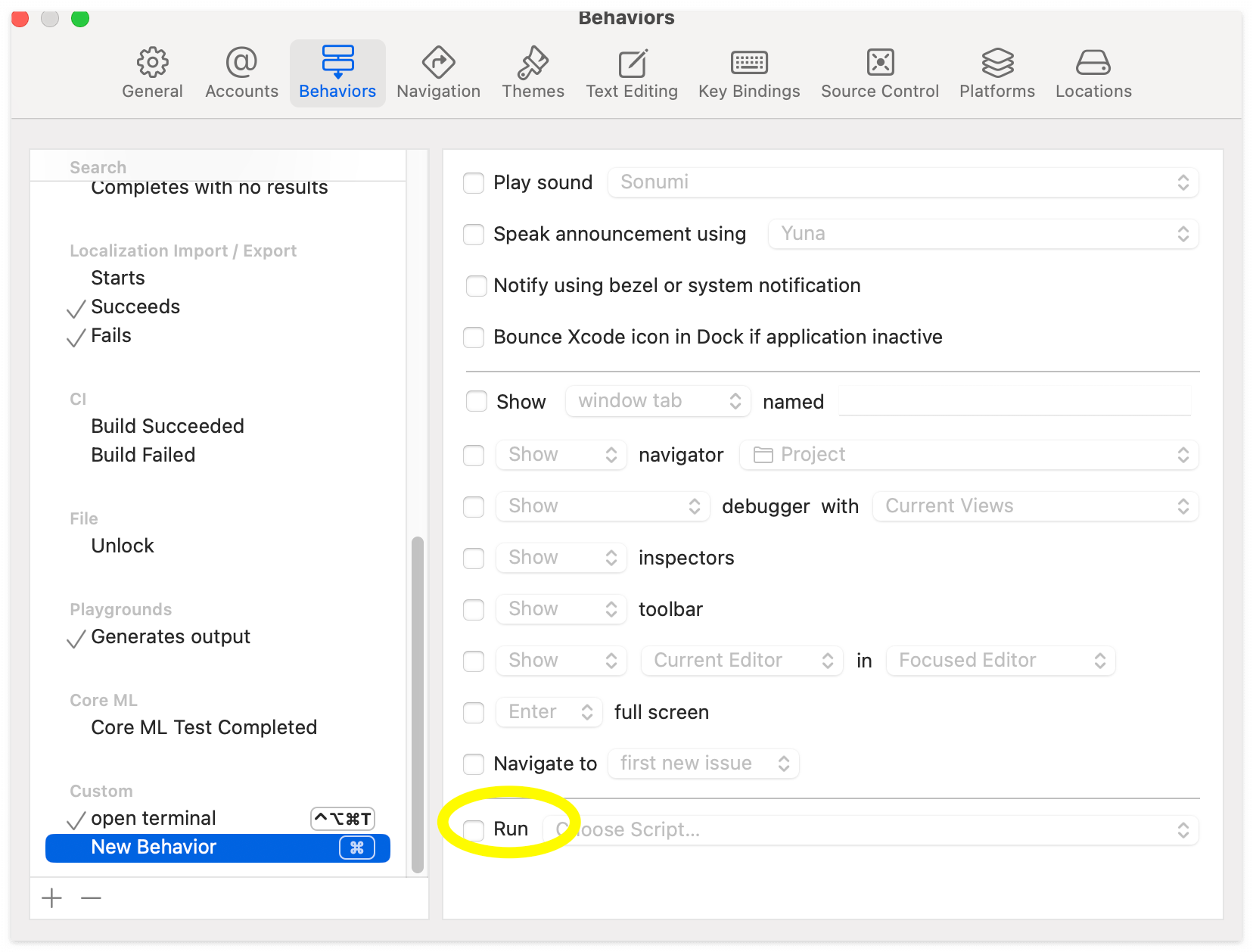

새로 만든 Behaviors를 클릭하면 우측 하단에 Run이라는 항목이 있다.
Run을 클릭하고 아까 만들어둔 쉘 스크립트를 선택해 주면 된다.
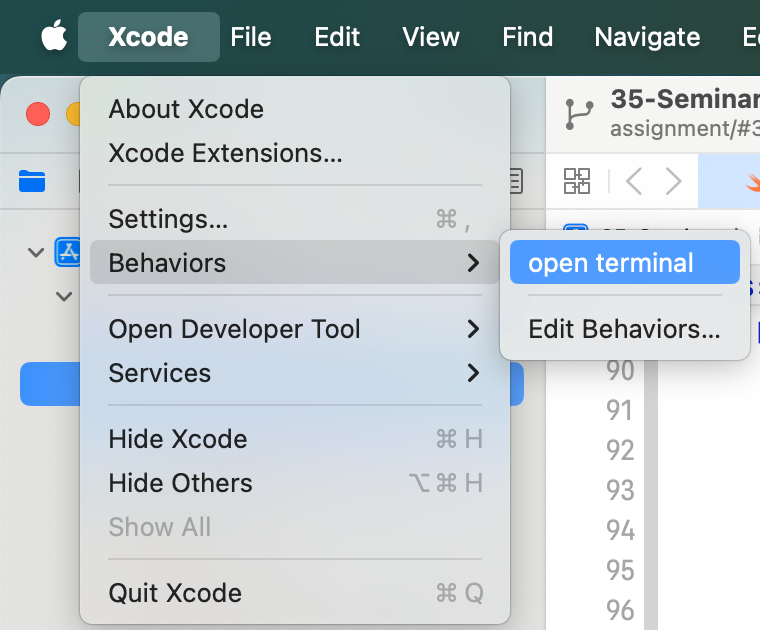
이제 다시 Xcode에서 Behaviors에 들어가면 만들어둔 쉘 스크립트가 보이고 이걸 클릭하면!!
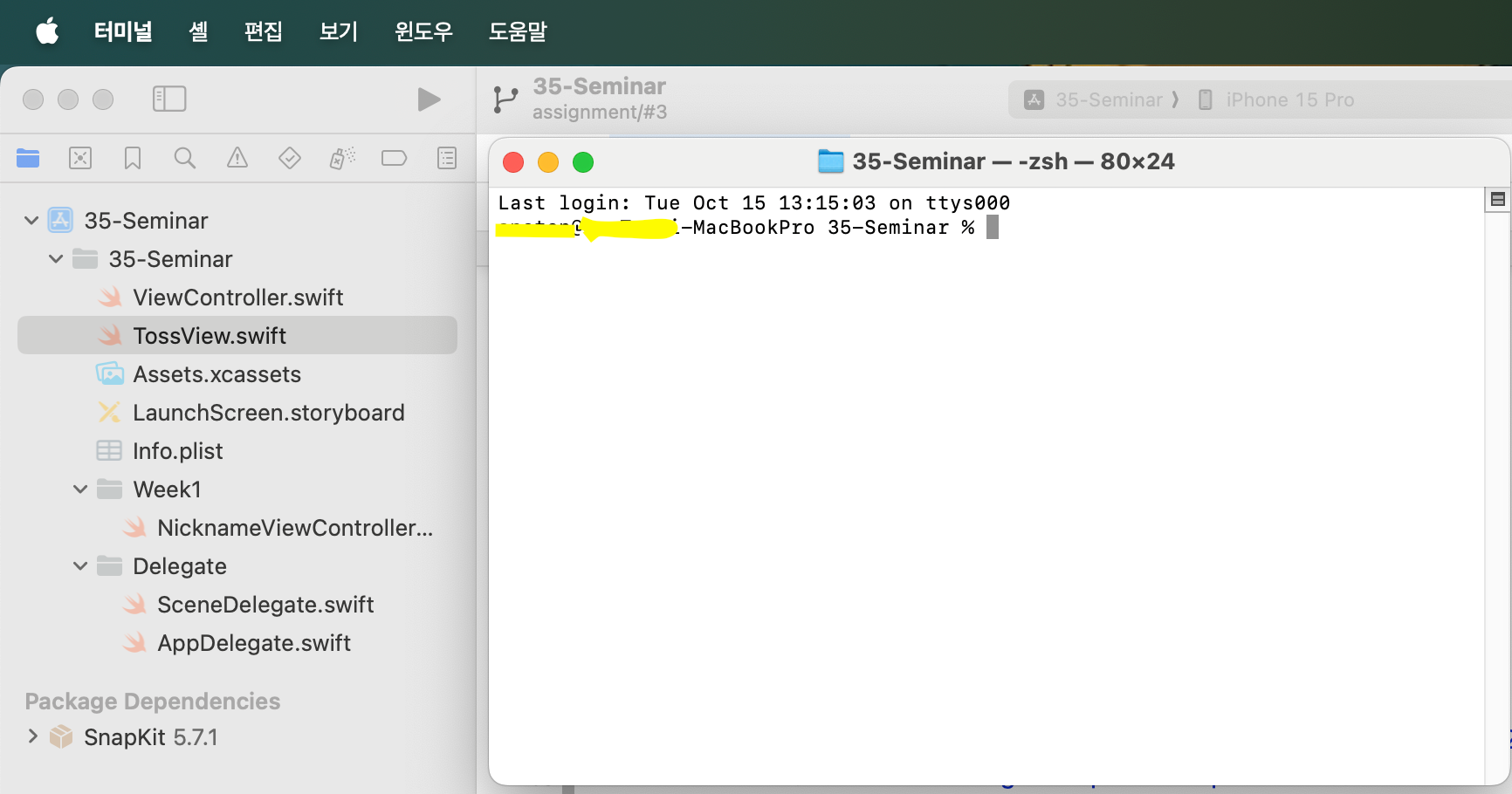
현재 프로젝트 경로의 터미널이 똬~~~~

'환경 설정 및 잡다한 것들' 카테고리의 다른 글
| [Xcode] 프리뷰 여러 기종 한 번에 보기 (0) | 2025.02.05 |
|---|---|
| git-credential-osxkeychain이 키체인에서 'github.com' 키 접근을 허용하고자 합니다. (1) | 2024.08.05 |
| 동기부여 (1) | 2024.02.20 |
| [Android Studio] 안드로이드 스튜디오 Vector Asset 안 보일때 (1) | 2024.02.17 |
| [Android Studio] 안드로이드 스튜디오 맞춤법 지적 끄기 (0) | 2023.09.07 |





